Translator Text API の翻訳文字数の確認方法と、参考情報をご紹介します。
翻訳文字数データの確認手順
(1) Azure Portal 上で、対象のTranslator Text API のリソースを選択します。
(2) [監視] ブレードの [メトリック] をクリックします。
(3) 表示された、画面中央の [メトリック] から [Text Characters Translated] または、カスタム翻訳を行った文字数の確認に関しては [Text Custom Characters Translated] を選択します。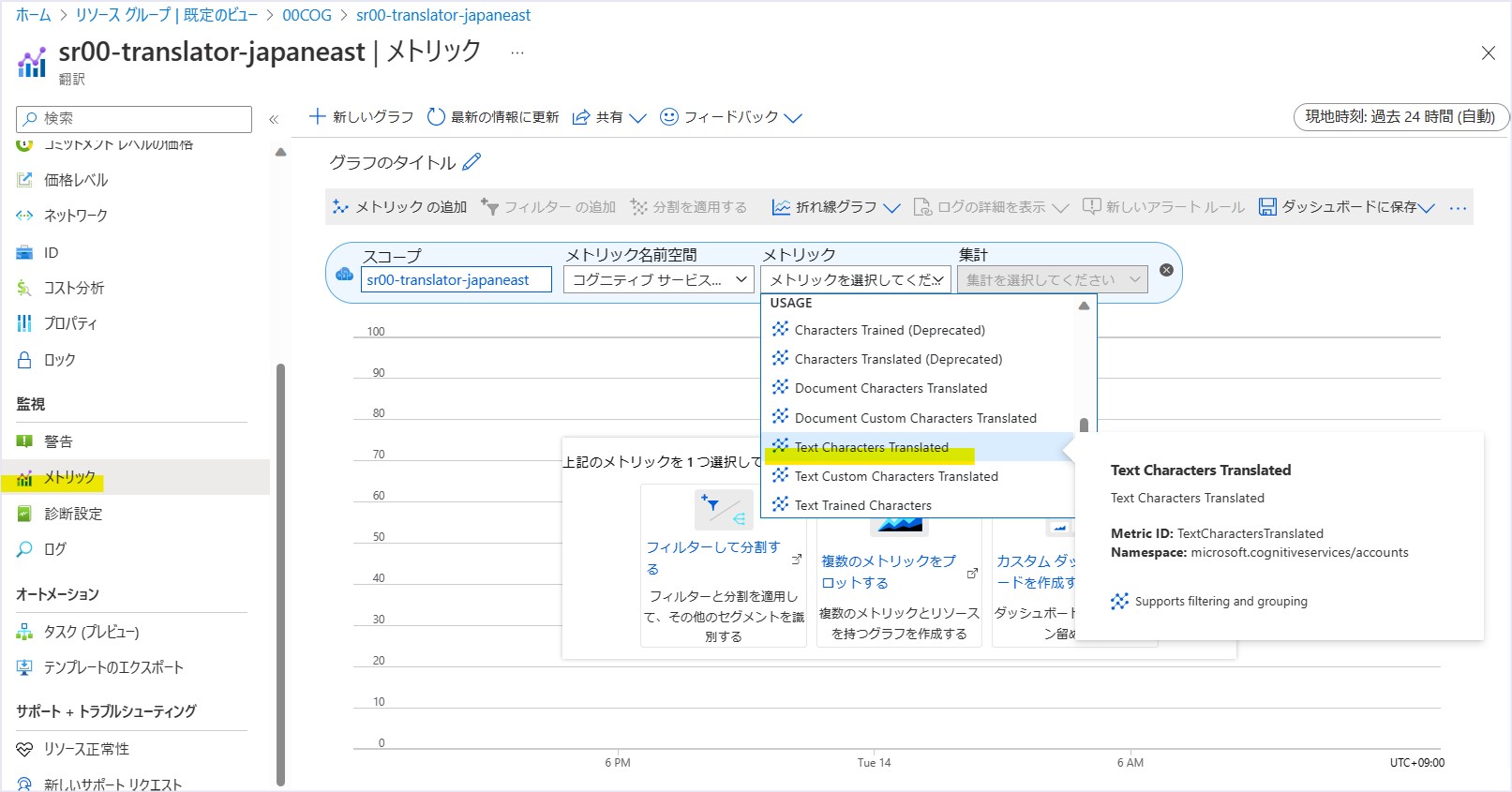
(4) 画面右上にある [現地時刻: 過去 24 時間 (自動)] をクリックし、表示されたポップアップから希望の時間範囲と粒度を設定します。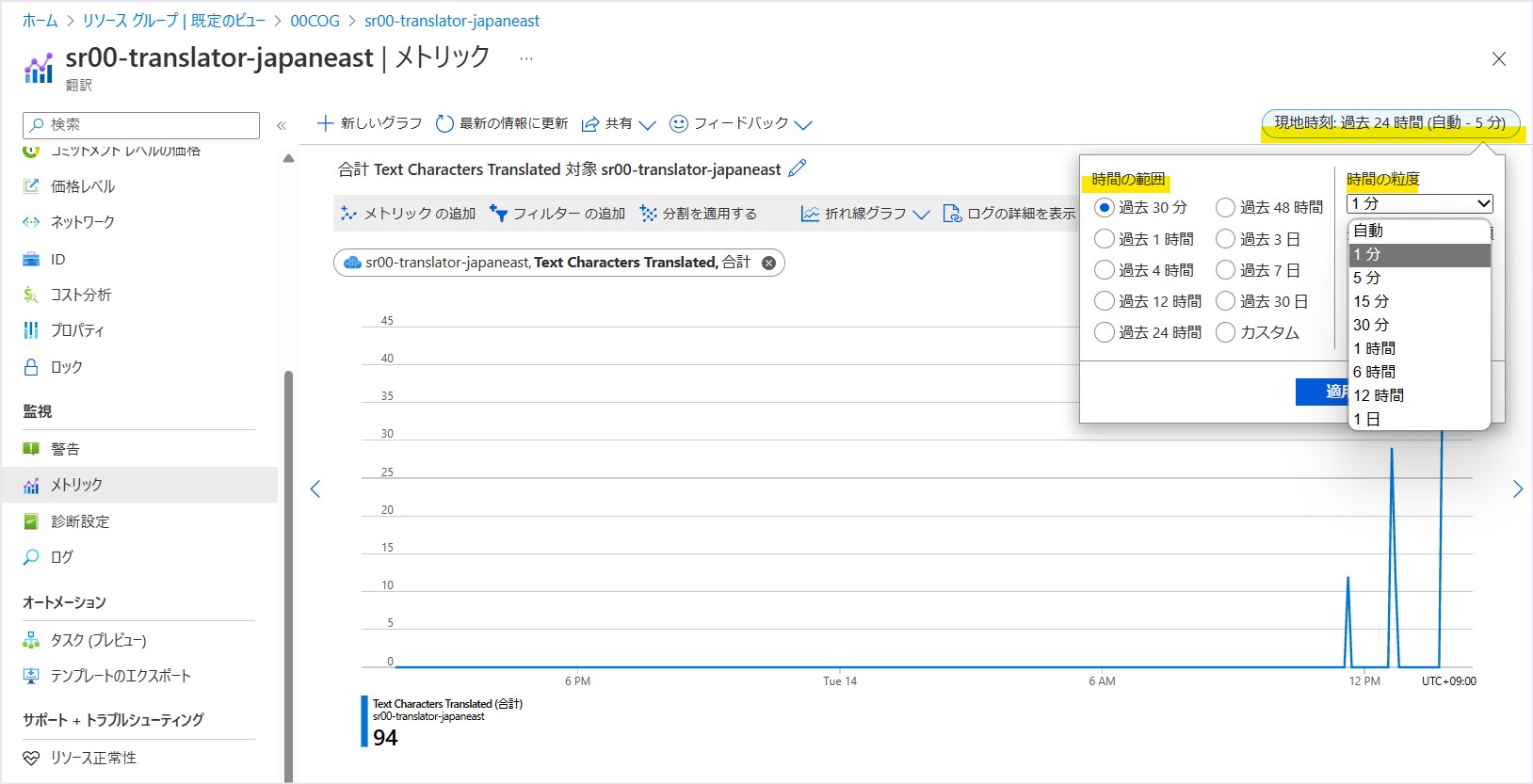
(5) グラフ上に指定した期間の翻訳文字数が表示されます。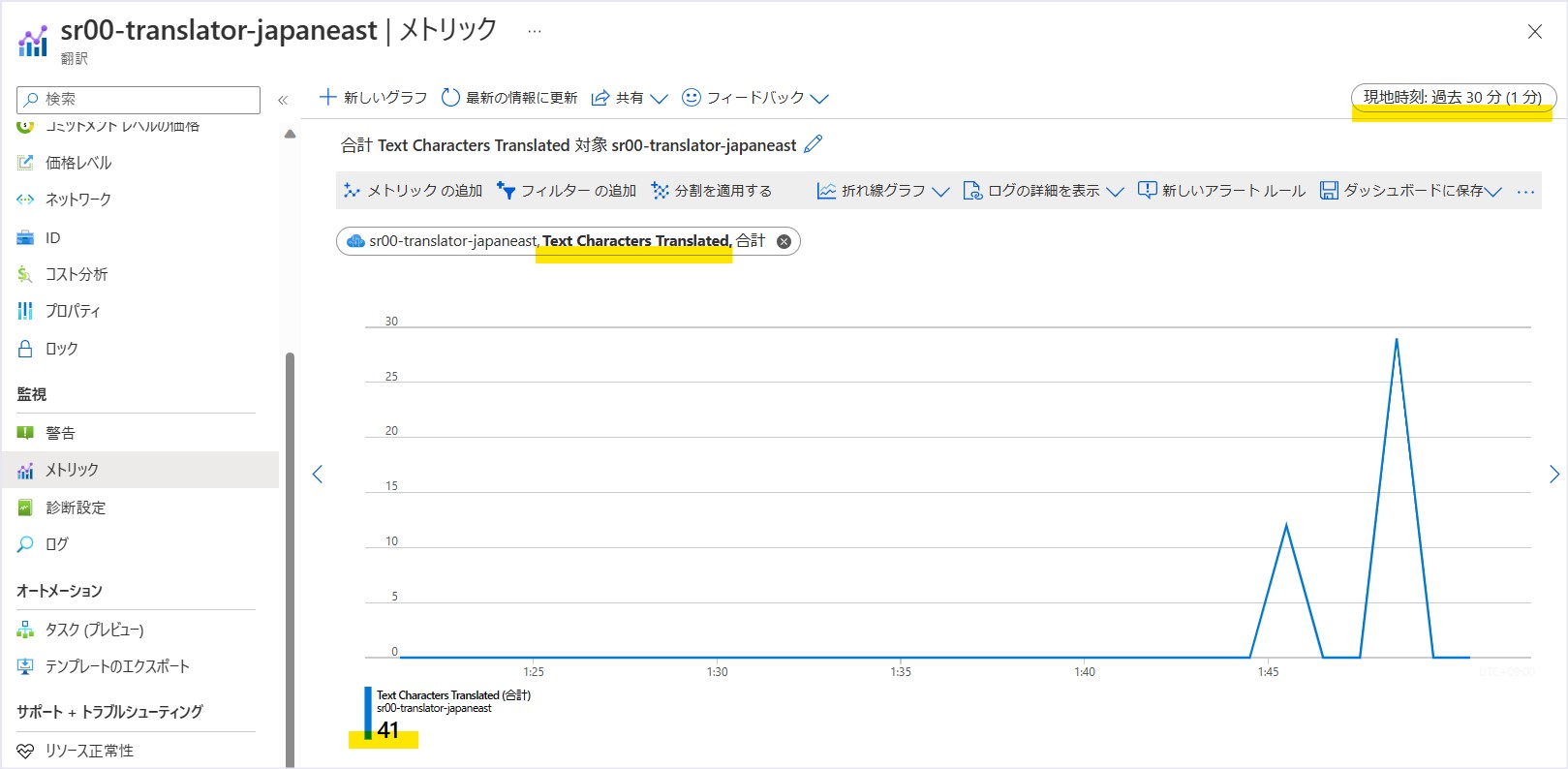
(6) グラフの中で確認したい時点にカーソルをあてると、その時間帯(指定した時間の粒度単位)に絞って、翻訳文字数を表示することができます。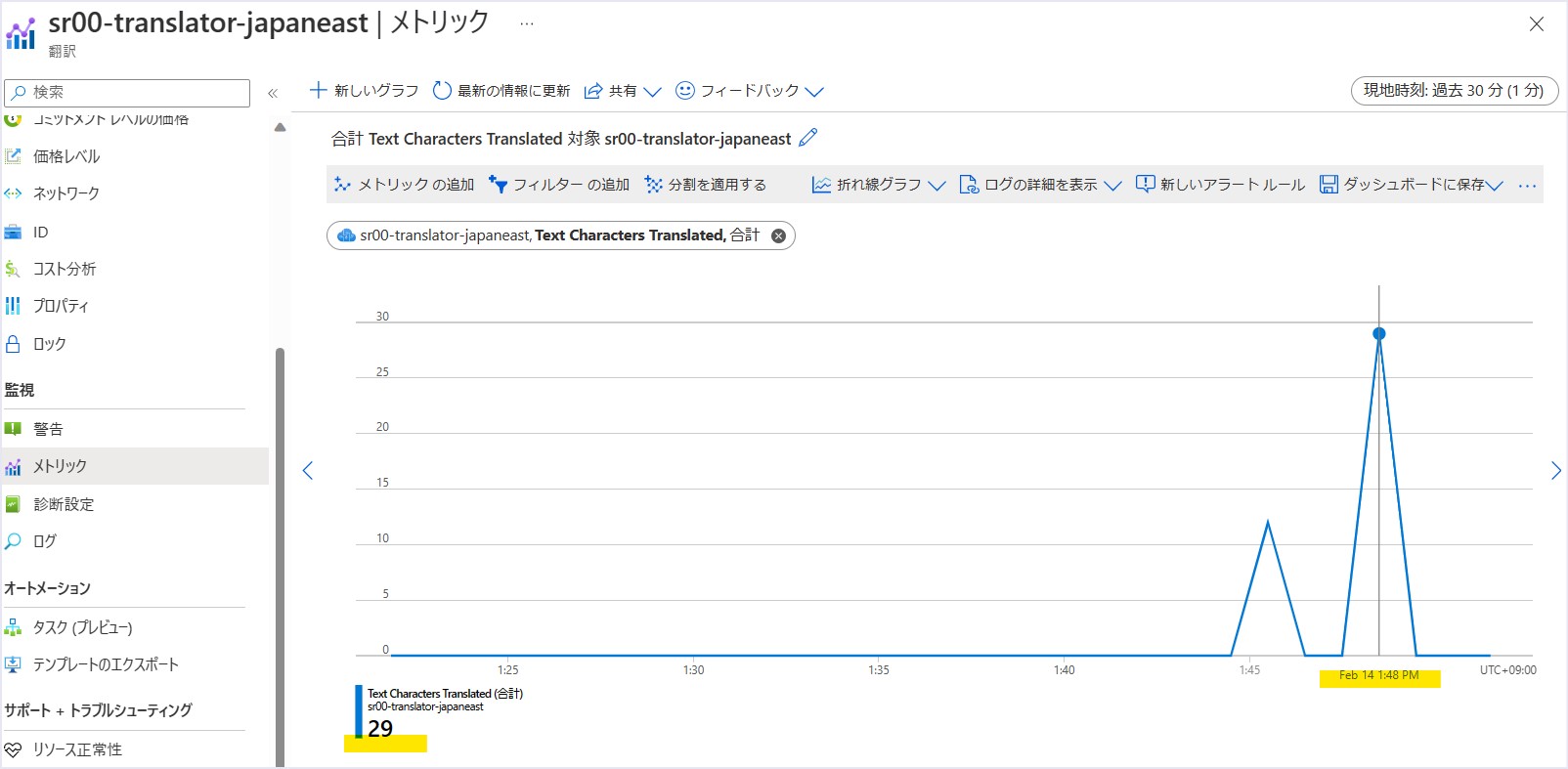
翻訳文字数のグラフを表示する際に設定したメトリック [Text Characters Translated] の説明は、下記の公開ドキュメントを参照ください。
- Supported metrics for Microsoft.CognitiveServices/accounts
Text Characters Translated
Number of characters in incoming text translation request.
翻訳文字数データをファイルとしてダウンロードする手順
(1) “1.翻訳文字数データの確認手順” に沿って、翻訳文字数のグラフを表示します。
(2) 表示された翻訳文字数のグラフ上部の [共有] プルダウンから [Excelへのダウンロード] を選択します。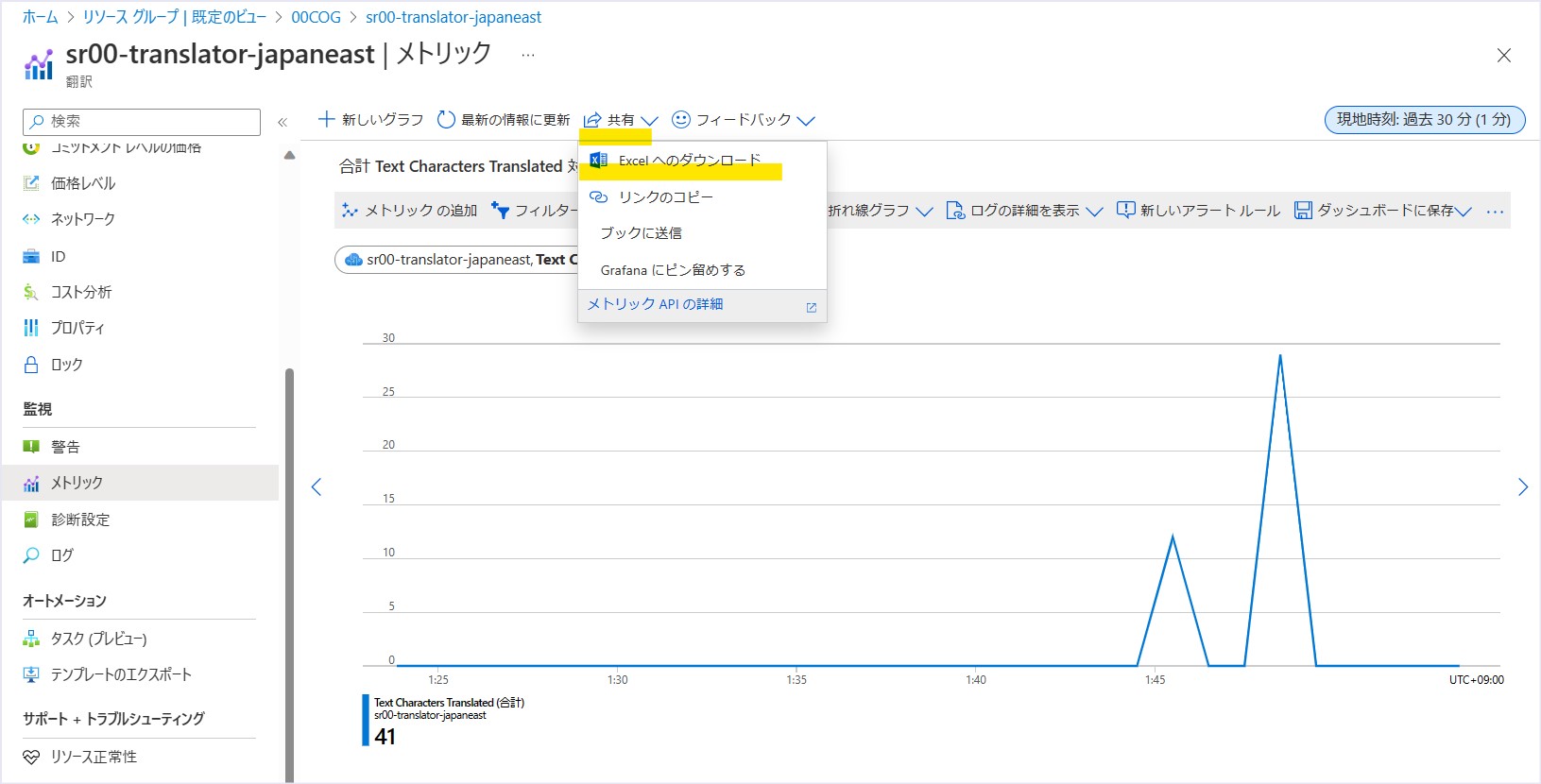
(3) 翻訳文字数のグラフを表示する際に設定した “メトリック”, “時間の範囲および粒度” のデータのExcelファイルがダウンロードされます。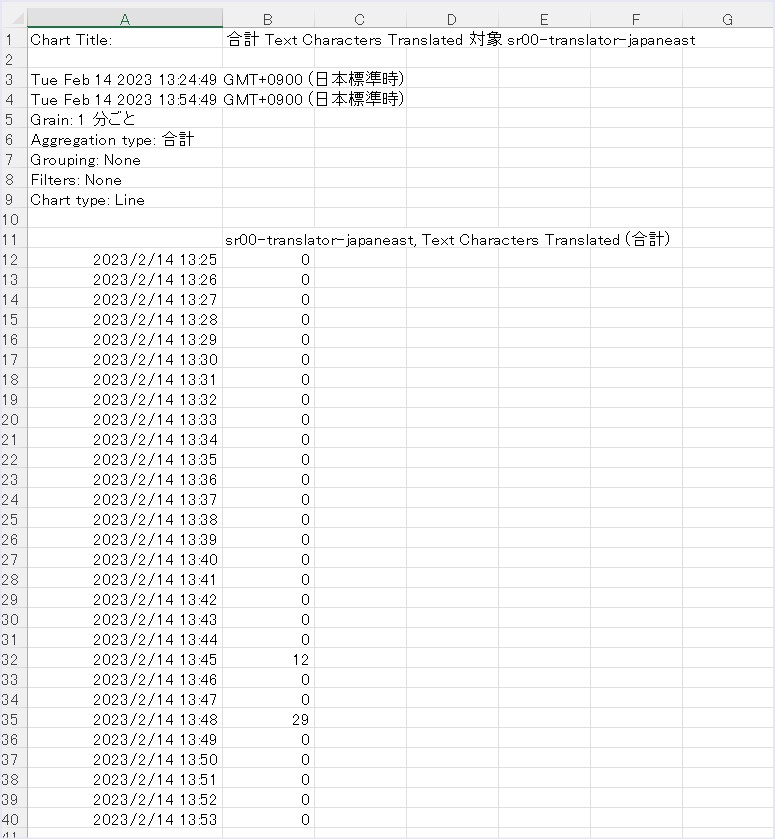
(参考情報)文字数カウント方法に関する公開ドキュメント
どのようにAPIが呼び出されるかによって、カウントされる文字数は変わります。
例えば、1文字入力の場合でも、その後ろに空白が付与されたままの状態のテキストがAPIに渡された場合、空白も含めた文字数がカウントされます。‘A’ のような状態では、1文字とカウントされますが、後ろに3つ空白を付与した ‘A ’ のような状態の場合は、4文字とカウントされます。空白の他にも、カウントされる対象がございますので、文字数カウント方法に関する詳細は、下記の公開ドキュメントをご確認ください。
変更履歴2020/05/28 created by Uehara2022/01/25 modified by Uehara2023/02/14 modified by Uehara2024/05/20 modified by Uehara