Custom Vision モデルのドメイン変更方法をご紹介します。
Custom Vision モデルのドメインについて
Azure Custom Vision を使用して、画像のクラス分類 / または 物体検出のモデル作成が可能です。
モデルのトレーニング開始前には、モデルのドメイン(対応領域)を選択します。ドメインの詳細については、以下のドキュメントをご確認ください。
一方で、モデルのトレーニングが完了した後にも、ドメインの変更は可能です。ドメインを変更することで、ご自分のシナリオに、より適したモデルとなり、精度の向上が見込める場合があります。
なお、ドメインの変更に際して、再度、画像のタグ付けの作業を行って頂く必要はありません。
また、ドメインの変更の結果が、既存モデルに上書きされることはありません。
1つのプロジェクトの中で、ドメインを変更したトレーニング結果は別々に保持されます。
以下は、Custom Vision ポータルで、1つのプロジェクトに異なるドメイン(General (Compact[S1] と General (Compact)) )が保持されている例のスクリーンショットです。
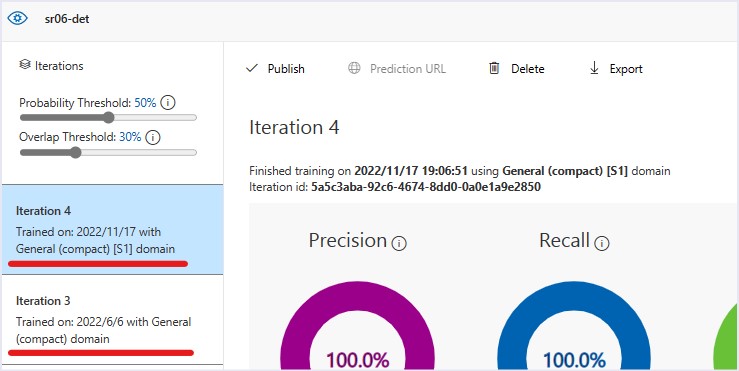
この記事では、既存モデルのドメインの変更方法をご紹介します。
既存モデルのドメイン変更手順
(1) プロジェクト設定画面の表示
Custom Vision ポータル (https://www.customvision.ai/) 上で、プロジェクトを一覧表示します。
一覧から、対象のプロジェクトを選択し、ページ右上にある 歯車 アイコンを選択して、プロジェクト設定画面を表示します。

(2) ドメインの選択と、変更の保存
[Domains] セクションで、[General [A1]] 等、任意ドメインを変更先として選択します。 [Save Changes] を選択して変更を保存します。
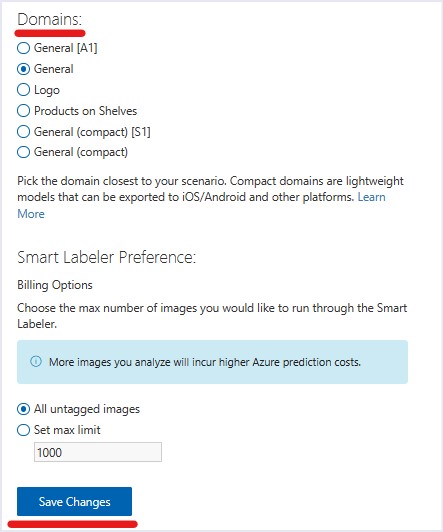
(3) 再トレーニング実行
[Train] ボタンを使用して、再度トレーニングを行います。

(4) 新しいモデルのテスト
トレーニング完了後、[Performance] タブで、ドメイン変更が反映されたモデルの新しい Iteration のパフォーマンスを確認できます。

個別の画像に対する精度を確認する場合には、[Quick Test] ボタンを使用して、該当の Iteration を指定したテストを行います。
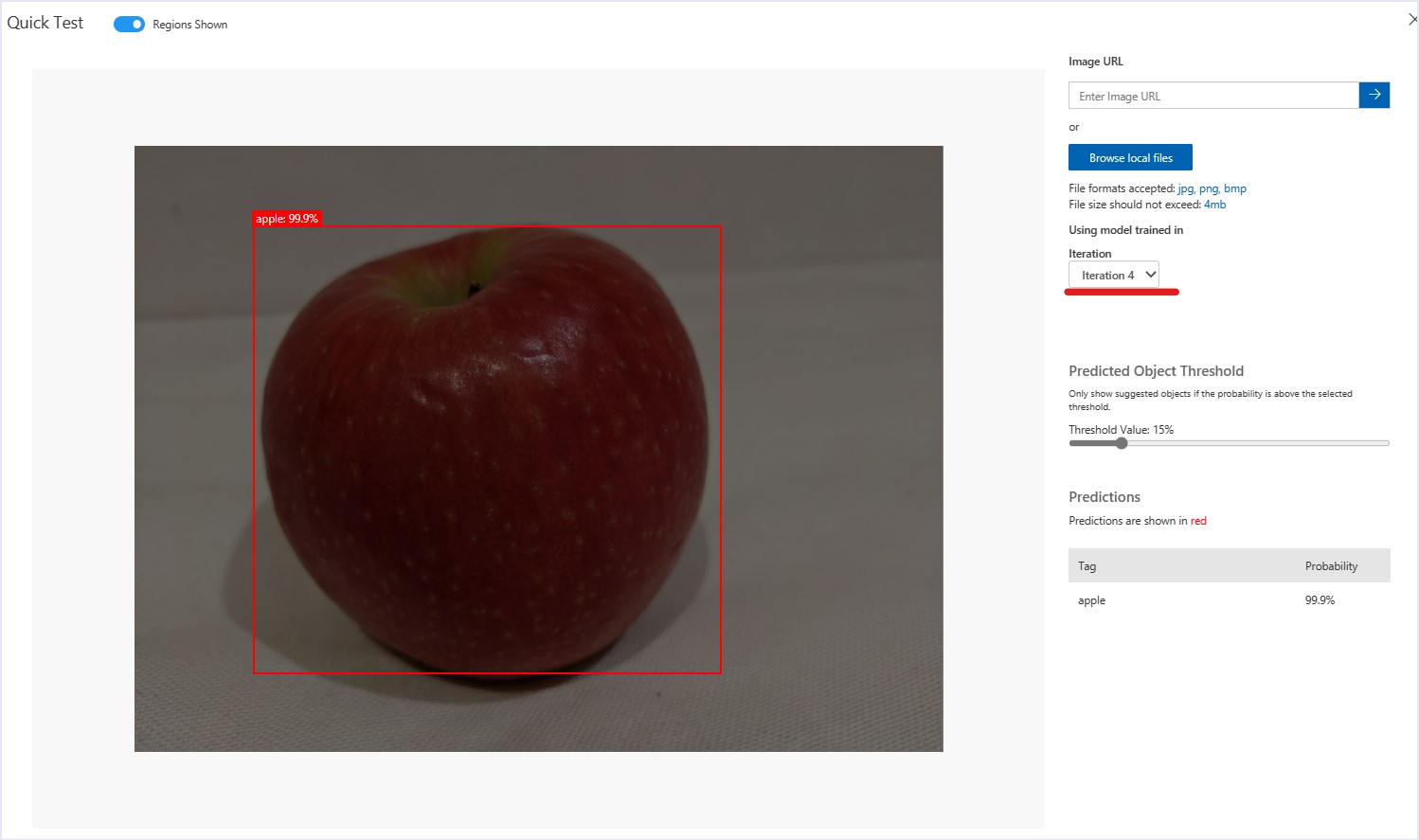
変更履歴2023/02/28 created by Uehara
※ 本記事は 「jpaiblog について」 の留意事項に準じます。
※ 併せて 「ホームページ」 および 「記事一覧」 もご参照いただければ幸いです。